7.Animation de la rotation
Aujourd'hui on va commencer à faire notre bannière.
OK !
On avait déjà la base de la bannière.
Oui.
A partir de cette base, on va faire ça.
Wow !
Il y a trois animations.
Ce n'est pas trop difficile ?
Tu as déjà appris tout ce qu'il faut pour faire ça.
Qu'est-ce que je sais faire...
Je peux créer des Movie Clip.
Et puis mettre une interpolation dans des animations.
Oui.
C'est suffisant pour faire cette bannière.
Alors on va commencer !
D'abord on va faire une étoile qui tourne.
C'est la première animation.
OK.
Une étoile...
C'est avec quel outil ?
C'est dans l'outils Rectangle.
Tu cliques sur l'outil Rectangle et tu garde le bouton enfoncé.
Dans le menu qui sort tu sélectionne l'outil polygone.
Et ensuite dans le panneau en bas, clique sur "Option".
Sélectionne "étoile" dans le menu déroulant "Style".
On va mettre "5" dans le champ "Nombre de côtés"
Beaucoup de choses pour une étoile...
Clic sur l'outil Rectangle et je laisse enfoncé.
L'outil Polygone...(clic).
Ca y est.
Dans le panneau en bas...Option.
Je sélectionne l'étoile dans Style.
Nombre de côté 5.
Tout est OK !

Outil Polygone

Bouton Option

Propriété du polygone
Alors tu clique sur la scène pour dessiner.
OK.
Comme avec l'outil Cercle.
Cliquer et glisser sur la scène.
Ah une étoile !
Alors maintenant convertis la en Movie Clip.
Le nom sera "etoile" tout simplement.
Ca je sais faire.
Clic sur l'étoile...
puis "Modification" et "Convertir en symbole".
Son nom est "etoile".
OK.
Alors comme tout à l'heure, fais une 2ème image clé.
Pour cette animation on la met à la 20ème case de la timeline.

20ème image
D'accord.
Clic droit sur la 20ème case et "Insérer une image clé".
Ca y est.
C'est fait.
Tout à l'heure on avait déplacé le Movie Clip mais cette fois on va faire tourner l'étoile.
Oui.
Clic sur la 20ème case de la timeline.
Mmm...?
Faire tourner ?
Pour faire tourner un Movie Clip dans l'animation, il y a une option spéciale.
Tu met d'abord l'interpolation entre ces deux images clé.
OK.
Clic droit entre les deux images clé et "Créer une interpolation"...
C'est fait.
Alors tu clique sur la 1ère image clé.
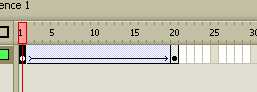
Clic sur la 1ère image
OK.
(clic)
Regarde en bas dans le panneau "Propriété"
Il y a une option "Rotation" avec un menu déroulant.

Option Rotation.
En bas dans le panneau "Propriété" ?
Ah j'ai trouvé.
Sélectionne dans le menu "Vers la droite".
D'accord.
Dans le menu..."Vers la droite"...
Oui c'est ça.
Aprés, tu précise combien de fois le Movie Clip va tourner.
C'est dans le champ de texte à côté où c'est marqué "fois".
On va mettre 2.
OK.
2 dans le champ de texte "fois"...
Comme ça mon étoile tourne 2 fois dans l'interpolation ?
Oui.
C'est ça.
On va tester l'animation.
Ah ça tourne !
L'animation de la rotation est configurée.
On n'a plus qu'à configurer le déplacement et la transparence dans l'animation de l'étoile.
Je sais déplacer l'étoile mais la transparence ?
C'est tout simple.
Je t'expliquerai la prochaine fois.
OK !
Récapitulons en vidéo !