5.Créer une animation simple
On a un Movie Clip sur la scène.
On va faire une animation
avec ça.
Alors comment faire ?
Avant, il faut expliquer un peu sur la timeline.
La timeline ?
Oui.
C'est ce qu'il y a au-dessus de la scène.
Oui, il y a plein de petit carré avec des chiffres.
Chaque carré représente le temp de l'animation.
Regarde, il y a un petit rond noir dans une case.

Time Line
Oui.
C'est dans la première case.
Ca veut dire que la scène qu'on voit se situe au premier moment de l'animation.
Autrement dit, la première image clé de l'animation.
Mmm...image clé?...
Ca commence à être un peu compliqué.
Tu vas voir ce que ça veut dire.
D'accord.
On n'a qu'une image sur la scène.
A ton avis,
qu'est-ce qu'il faut faire pour avoir une animation ?.
Une seul image ne fait pas d'animation...
Il faut ajouter d'autres images.
Oui, c'est ça.
Pour faire une animation, il faut ajouter plusieurs images clé à la timeline.
Comme ça on crée des changement entre les images et ça fait une animation.
Alors tu me montre comment ajouter des images clé ?
OK.
C'est simple.
Clique sur une case...disons la 10ème case de la timeline.
On va ajouter une image clé ici.
Clic sur la 10ème case...(clic).
Ca y est.
Ah la case a changé de couleur.

Clic sur la 10ème image
Alors fais un Clic droit sur cette case et sélectionne "Insérer une image clé" dans le menu.
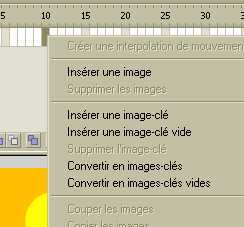
clique droit et inserer une image clé
"Insérer une image clé"...
Ah c'est ça. (clic).
Mais il y a "Insérer une image clé" et "Insérer une image clé vide".
Et en plus !
Il y a "Insérer une image" aussi !
C'est quoi tout ça ?
Quelle est la différence ?
Je vais t'expliquer.
Maintenant on a inséré une image clé.
C'est-à-dire qu'on va créer un changement dans l'animation.
Oui, ça c'est clair.
Alors pour faire un changement, c'est-à-dire une autre image, quel est le plus facile ?
Refaire une autre image à zéro ou faire une copie de l'image précédente et la modifier ?
Je crois que modifier une image est plus facile.
Oui c'est ça la différence entre "Insérer une image clé" et "Insérer une image clé vide".
"Insérer une image clé" nous fait automatiquement la copie de l'image précédente pour qu'on puisse modifier.
Donc, on a créé la copie de la 1ère image à la 10ème image en insérant une image clé.
Oui c'est vrai, quand je clique sur la 10ème case, il y a toujours mon Movie Clip comme à la 1ère case.
Comme ça, on peut faire plus facilement une animation.
Au contraire, on utilise "Insérer une image clé vide" pour créer un changement radical ou une coupure dans l'animation.
Ensuite, on va créer un mouvement entre ces deux images clés.
Attends, on a oublié la troisième option "Insérer une image" !! Qu'est ce que ça veut dire ?
Oui, je vais t'expliquer après l'animation.
Ce sera plus simple.
D'accord.
Alors clique sur la 10ème case (la deuxième image clé).
OK...(clic).
Ah le Movie Clip aussi, c'est sélectionné .
Oui c'est relié.
Quand tu sélectionne une image clé, tu sélectionne tous les Movie Clips qui sont dans cette image clé.
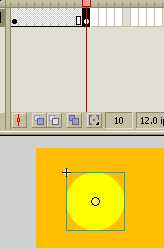
Tous les Movie Clip dans l'image clé sont sélectionnée
Oui c'est logique.
Maintenant que la 10ème case est sélectionnée, déplace le Movie Clip sur la scène.
Déplacer...
OK c'est avec l'outil de sélection...(clic)
Et je clique sur mon cercle et...
Je vais le mettre là.
Ca y est.
Je l'ai déplacé un peu à droite.
Très bien.
Ton première animation est réalisée.
Ah bon ?!
Si tu n'y crois pas, on va tester l'animation.
Il y a deux façons.
Soit tu clique sur le carré rouge qui se situe juste au-dessus de la timeline et déplace ce carré.
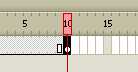
Le carré rouge pour tester l'animation
C'est ça ?
Alors je vais le mettre vers la première case...
Ah le Movie Clip s'est déplacé à l'endroit où il était !
Oui.
Tu peux contrôler l'animation comme ça manuellement.
Sinon tu appuie sur la touche "Entrée".
OK.
Ah encore le Movie Clip a sauté de gauche à droite.
Ca c'est l'aperçu de ton animation.
Oui !
J'ai réussi !
Alors je t'explique ce que c'est "Insérer une image".
On utilise ça pour mettre une image statique sur plusieurs cases de la timeline.
Par exemple si tu veux faire une image de fond à cette animation, tu crée une image à la 1ère case et fais "Insérer une image" à la 10ème case.
Comme ça, Flash va créer les copies de la 1ère image jusqu'à la 10ème case.
Ton image de fond ne bouge pas mais reste derrière ton animation jusqu'à la fin.
D'accord j'ai compris.
La prochaine fois je vais te montrer comment créer une animation fluide.
C'est bien cette animation mais c'est plutôt un clignotement.
On va créer un mouvement continu avec ce cercle.
Ce n'est pas difficile ?
Non c'est très simple.
Alors OK !
Maintenant on va récapituler avec la vidéo !